Если вы стали счастливым обладателем планшетного компьютера с поддержкой беспроводного Интернета через внешний 3G модем и при подключении USB модема долгожданного соединения с Интернет нет, то не расстраивайтесь, данная статья поможет вам произвести нехитрые настройки, оборудования для решения данной проблемы.
Не всегда, но всё же встречаются планшетники , у которых для подключения 3G модема, необходимо позаботиться о том, чтобы модем работал в режиме "только модем" . Дело в том, что многие современные USB модемы состоят не только из 3G модуля со слотом для сим карты, а еще обладают внутренней памятью и слотом для карт памяти microSD . Получается некое многофункциональное устройство, которое не все планшеты способны полностью переварить. Ведь изначально USB 3G модемы создавались для ноутбуков и настольных персональных компьютеров, обладающих более мощным "железом" и операционной системой. Поэтому для простоты подключения и избавления от лишних CD дисков с драйверами все программы и драйвера записываются на внутреннюю память модема. Согласитесь, это удобно - вставил модем и ушел пить кофе, пока все драйвера и программы устанавливает сам компьютер, пользователю лишь останется нажать на кнопку "Соединиться с Интернет".
Некоторые бюджетные планшетные компьютеры не могут "переварить" такие сложные модемы без дополнительной подготовки, потому что при подключении они, прежде всего, видят внутреннюю память модема с какими-то незнакомыми драйверами, написанными для Windows и MacOS , а не для Linux(Android) , на котором работает планшет, таким образом, планшету не получается установить 3G соединение с Интернет .
Поэтому, перед тем как использовать 3G модем с таким капризным планшетным компьютером следует немного "поколдовать" над модемом на компьютере и включить режим "только модем", чтобы отключить CD-эмулятор с драйверами и microSD адаптер . (При использовании модема с ПК или ноутбуком, на котором не установлены драйвера модема не забудьте проделать процедуру в обратном порядке и включить все доп. модули модема)
Перед применением данного способа не забудьте скопировать драйвера и программное обеспечение с виртуального CD модема .
Эта информация не сотрётся из памяти модема, однако, она может быть недоступна для чтения в будущем. Поэтому мы рекомендуем предварительно сохранить ее.
1. Для модемов HUAWEI E1550, E1750 известен набор команд, позволяющий манипулировать функциями включения и отключение внутреннего CD-ROM, флешки и самого модема.
- AT^U2DIAG=0 (девайс в режиме только модем)
- AT^U2DIAG=1 (девайс в режиме модем + CD-ROM)
- AT^U2DIAG=255 (девайс в режиме модем + CD-ROM + Card Reader)
- AT^U2DIAG=256 (девайс в режиме модем + Card Reader, можно использывать как обычную флешку, отказавшись от установки драйверов модема)
Если использовать команду AT^U2DIAG=0 , то модем будет определяться устройствами только как модем , чего нам и нужно.
Как перевести 3G модем в режим "только модем" на компьютере под управлением OS WINDOWS.
1.) Подключаем модем к компьютеру, отменяем все начавшиеся установки. Запускаем программу Hyper Terminal (Гипер терминал)
Пуск -> Программы -> Cтандартные - Cвязь - Hyper Terminal
Если у Вас нет данной программы, то её можно скачать из Интернета
2.) Появляется окно "Описание подключения". В поле "Название" пишем любое слово в качестве названия соединения и нажимаем ОК.
Если окошко не появилось автоматически, выбираем из меню "Файл" - "Новое подключение".
3.) В окне "Подключение" выбираем "Подключаться через": Huawei .... и жмем ОК
4.) В следующем окне "Подключение" нажимаем кнопку "Изменить..." и попадаем в окно "Свойства ваше_название_подключения "
5.) На вкладке "Параметры" выбираем галочку клавиши WINDOWS потом нажимаем "Параметры ASCII" -> Отображать введенные символы на экране, жмем ОК два раза.
6.) Кликаем на "Отмена" (номер не набираем)
7.) Если сейчас ввести AT^U2DIAG=0 и нажать клавишу ENTER, то от модема должно прийти ответное сообщение "ОК" и произойдет переход модема в режим "только модем" .
Для ZTE модемов AT команды следующие:
- AT+ZCDRUN=8 отключить CD
- AT+ZCDRUN=9 включить CD
Как подключить 3G модем к планшетному компьютеру на Android?
1.) В зависимости от планшетного компьютера , сначала следует перевести модем в режим "только модем", как описано выше. Если модем уже переведён в этот режим до этого или у вас новая модель планшетного компьютера, поддерживающая модемы в обычном режиме, то переходим к следующему пункту.
2.) Заходим в меню:
Настройки->Беспроводные сети->Мобильная сеть

3.) Следует убедиться, что стоит галочка напротив пункта "Передача данных". Если нет, то ставим ее.

Подключаем USB 3G модем и ждем около 15-20 секунд до его определения и появления значка сети. Нажимаем "Точки доступа APN". Для добавления новой точки, нажимаем на планшете кнопку "Меню".

5.) Выбираем "Новая точка доступа" и вводим данные своего оператора. Если ваш 3G-модем залочен под работу только с конкретным оператором, то скорее всего, часть данных уже будет внесена.

Данные сотовых операторов:
APN : Билайн "home.beeline.ru", МТС "internet.mts.ru", МегаФон "internet"
"Имя пользователя"/"Пароль" . Билайн: beeline/beeline, MTS: mts/mts, МегаФон: gdata/gdata
MCC для всех операторов 250
MNC Билайн: 99, МегаФон: 02, МТС: 01
После ввода всех параметров снова нажимаем кнопку "Меню" на планшете, а затем - "Сохранить"
6.) Вернувшись к списку "Точки доступа (APN)", смотрим, чтобы настроенная точка доступа была выбрана и ждем 10-15 секунд. Появится значок 3G (или просто "G", если нет покрытия 3G или сигнал слабый)

7.) Проверяем работу сети Интернет, запустив любой браузер.

Если загрузилась нужная страница то на этом всё и настройка 3G модема для планшетного компьютера Android завершена , в противном случае проверьте еще раз пошагово правильность проделанных действий.
Модем можно подключать в любой точке города. Главное, чтобы была мобильная связь. Благодаря ней модем подает интернет на планшет. Но как подключить модем к планшету Android? О самых простых способах мы расскажем более детально далее в статье.
Проверка планшета
В случае с планшетом, лучше проверить, тянет ли ваше устройство дополнительные девайсы наподобие модема.
Если нет, подключение будет проблематичным. Однако тем не менее главное - это порт USB.
Через него будет осуществляться подключение.
Если у вас micro-USB, просто докупите переходник (OTG кабель, или же хостовый).
Кстати, некоторые производители добавляют этот кабель в комплектацию устройства, так что проверьте и коробку планшета.
Отправить сообщение вы сможете, но вот говорить по скайпу или же смотреть видео - задача не то чтобы непосильная, но долгая.
Наиболее оптимальным вариантом по цене будет 3G-девайс. Операторы предлагают различные тарифные планы под данный модем.
К тому же, скорость на таком устройстве вполне подходит для большинства повседневных дел.
Относительно планшета, то вы сможете и зайти на YouTube , и попереписываться с друзьями, залить фото в облако или скачать игру более, чем реально.
Где купить?
Часто 3G модемы продаются в салоне сотовой связи. В принципе, это наиболее удобный вариант.
Так вы сразу получите устройство, готовое к работе.
Вам выберут тарифный план, оплатить вы все сможете на месте. Также некоторые операторы предлагают акционные тарифы при покупке модема.
Конечно, тут есть свои недостатки. К примеру, вы сможете пользоваться услугами только данного мобильного оператора.
Если же вы хотите поменять его, то придется перепрошивать девайс.
Более мобильным вариантом можно назвать покупку собственного модема. В нем есть слот для сим-карты . А уже чья она будет, зависит от вашего выбора.
Подключение

После того, как вы проверите возможность подключения модема к вашему планшету, а также приобретете данное устройство, можно приступить к его настройке.
Нужно будет установить драйверы и прочие утилиты для корректной работы модема.
В зависимости от модема вам нужно будет или просто вставить его в порт USB, или запустить в дополнение к этому установочный диск.
- Дождитесь конца установки программного обеспечения.
- Переведите 3G модем в режим «только модем». Для этих целей инсталлируйте 3g modem mode switcher. Дело в том, что модемы оборудованы технологией Zero CD. Благодаря ней вам не приходится скачивать дополнительные драйверы вручную, все запускается автоматически. Однако такое решение мешает Android корректно определить порт. Соответственно, планшет не сможет корректно работать с мобильной связью.
- Если устройство запрашивает пин-код, лучше отключить такую проверку, чтобы не возникали сбои.
- Подключите к ПК планшет . Зайдите в настройки и найдите там точки доступа APN.
- Введите данные вашего мобильного оператора, к которому вы подключили модем.
- Перезагрузите планшет.
- Подсоедините после напрямую модем к планшету через OTG-кабель.
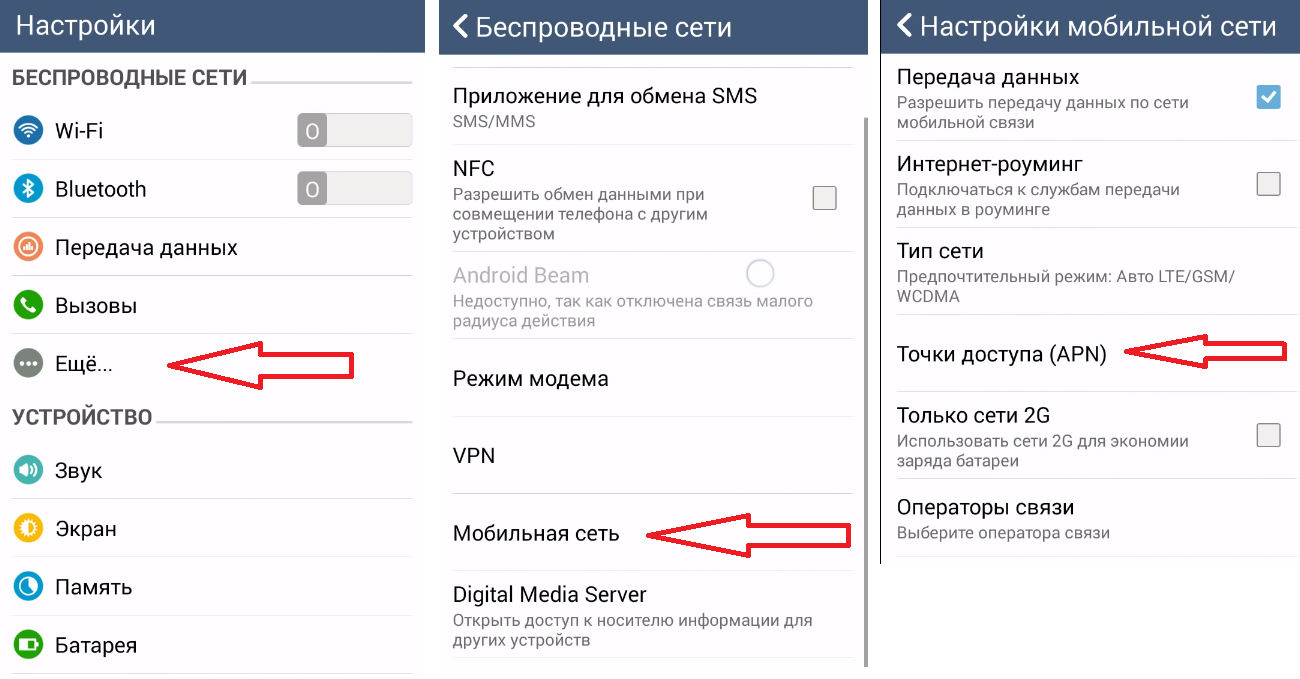
Приложение PPP WidGet
Задача программы - загрузить и инсталлировать драйверы и другое вспомогательное ПО для подключения.
К примеру, GSM-модуль интерфейс (то, через что мы включаем мобильную сеть и 3G на телефоне).
Также придется выйти за пределы официального Play Market. Для осуществления настройки сети скачайте 3GSW.
Программа не входит в число проверенного контента Google , но без ПК выбора особо нет.
Главное - соблюдайте осторожность.
Кстати, установка дополнительного ПО для появления этого модуля необходима, поскольку он есть только в планшетах уже с реализованной поддержкой мобильной сети (и сим-карты).
Как только включите связь, подсоедините модем. Через некоторое время на нем должен загореться световой индикатор.
После создайте точку доступа APN. Данный пункт находится, как правило, в дополнительных настройках.
Вам нужно будет внести данные вашего подсоединения. Обычно они указываются при покупке модема.
В случае чего стоит обратиться к мобильному оператору.
Как только внесете нужную информацию в соответствующие поля, перезагрузите планшет.
Если вы настроили все, то в поле меню системы должен появиться значок 3G, как на смартфонах. Потом просто зайдите на какой-либо сайт , чтобы проверить работоспособность и скорость устройства.
Вопрос, как использовать телефон как модем для компьютера через USB, является логическим продолжением множества интереснейших способов подключения к интернету, которые мы уже давно разбираем на страницах данного блога. Возможности современной техники настолько широки, что фантазии просто практически нет предела. Особенно занимательно разбирать возможности мобильных подключений — в наши дни все время приходится куда-то ехать, перемещаться, поэтому чем менее мы привязаны к своему рабочему столу, тем больше способностей быть в онлайне именно в тот момент, когда это действительно нужно.
Как сделать модем из телефона?
Про , подключаемый через USB ноутбука я уже писал. Однако не у всех бывает возможность такое устройство подключить именно тогда, когда это крайне необходимо — забыли с собой взять, кончились деньги, забыли, не купили, или банально у вашего гаджета нет разъема USB. Сегодня я покажу способ выхода в сеть с любого устройства и из любого места — мы будем использовать телефон в качестве модема для ноутбука и любого другого гаджета. Да-да, самый обычный телефон или смартфон с рабочей симкой, который станет для нас проводным модемом или wifi роутером.
Для использования телефона в качестве модема потребуется произвести некоторые настройки на компьютере, что может быть немного сложно для новичка. Поэтому проще всего использовать его именно как роутер, раздающий wifi. Причем в данном режиме он может работать как на распространенном сегодня Андроиде, так и на iOS. К слову говоря, в iPhone уже есть встроенная функция подключить телефон как модем и раздавать с него интернет. Речь идет именно об устройствах (это может быть не просто телефон, а смартфон или даже планшетник) с поддержкой sim-карт, а значит и GPRS/3G/4G связи.
Но бывает и такое, что на ноутбуке, а особенно на стационарном ПК, не имеется встроенного или внешнего wifi адаптера. Именно в этом случае придет на помощь функция подключения телефона в качестве модема по USB кабелю.
Как использовать телефон как модема для ноутбука или компьютера?
Теперь давайте подробнее рассмотрим эти несколько схем:
Про режим роутера я здесь долго распространяться не вижу смысла, поскольку уже имеется две отличные статьи, в которых наиподробнейшим образом с картинками рассказано о его работе на или — просто прочтите и все получится.
Телефон в качестве модема по Bluetooth
Теперь речь пойдет об еще одной технологии беспроводной передачи данных, рассчитанной на более короткие расстояния и меньший объем информации — Bluetooth. Ее имеет смысл задействовать, если у вас обычный старый телефон (даже не смартфон) с любой в меру устаревшей мобильной операционной системой, типа Symbian или Windows Mobile, с поддержкой блютус и технологии Dial-Up Network, но, как это было с моделями прошлых лет, нет модуля WiFi. Интернет при этом будет раздаваться тот, который получает данный телефон через сим-карту от мобильного оператора.
Для работы этого способа также на компьютере должен быть установлен Bluetooth модуль — обычно он по умолчанию встроен в современные ноутбуки, поэтому рассмотрим, как это делается на системе Windows 7.
Перед началом работы убедитесь, что блютус адаптер на компьютере или ноутбуке включен и находится в исправном состоянии
Прежде всего нам необходимо активировать функцию модема на телефоне. Для этого в разделе «Настройки» находим раздел «Беспроводные сети — Еще» и активируем режим «Bluetooth-модем».

После этого понадобится добавить в компьютер телефон в качестве модема. Заходим в «Панель управления», выставляем отображение меню в виде значков и находим пункт «Устройства и принтеры» и в новом окне кликаем по «Добавление устройства».

Начнется поиск устройств, доступных в данный момент для подключения через Bluetooth. Когда определится ваш телефон, кликаем по значку. Откроется новое окошко с 8-значным кодом. Его необходимо ввести на телефоне для сопряжения.

После добавления телефона ждем, пока установятся драйвера.
Когда этот процесс успешно завершится, на компьютере заработает интернет.

Android-телефон как модем по USB кабелю
Если в предыдущем блоке речь шла о раздаче по интернета WiFi, то теперь поговорим о возможностях использования телефона в качестве модема через USB кабель на случай, если ваш компьютер не поддерживает передачу данных беспроводными способами. Причем раздавать может как интернет, принимаемый мобильником по WiFi, так и от сотового оператора по 3G/4G.

В моем примере все будет происходить на смартфоне Xiaomi в прошивке MIUI 9, но в голом Андроиде это делается точно также — изменено может быть лишь название и расположение пунктов меню. Подключаем телефон к компьютеру по USB кабелю и заходим в его настройки в раздел «Дополнительные функции»

Включаем «USB-модем»

На компьютере в это время выскочит окно, в котором нас попросят разрешить доступ к его ресурсам для телефона — это не обязательно, но можно подтверждить.

После этого при необходимости установятся драйверы на смартфон и интернет заработает. Подтверждением тому будет новое подключение, которое можно увидеть в «Центре управления сетями и общим доступом — Изменение параметров адаптера»

Сегодня мы разобрали разные варианты подключения телефона в качестве Bluetooth или USB модема, которые подойдут для абсолютно разных устройств, но в которых есть одно неоспоримое преимущество — мобильность, тем более, что сейчас у всех сотовых операторов есть весьма привлекательные тарифы для безлимитного интернета. На закуску обещанное видео про Айфон, про то, как сделать телефон модемом, соединив его с компьютеров USB кабелем, а также подробный урок о том, как выйти в интернет различными способами с планшета.
Вы наверняка иногда себя корили за то, что не купили планшет с 3G модулем “на борту”, бывают ситуации когда WiFi поблизости не найти, а интернет нужен прямо здесь и сейчас. К счастью эту ситуацию можно исправить, и на помощь тут приходят, знакомые всем нам, USB модемы, которые мы привыкли использовать в своих ноутбуках.
- В магазине Google Play Market скачайте и установите приложение PPP Widget
- По окончанию установки создайте на рабочем столе виджет PPP Widget
- На форуме разработчика виджета найдите драйвер под свой планшет и поместите его в папку sdcard/pppwidget/lib
- Подключите модем к планшету с помощью переходника и зайдите в настройки виджета PPP Widget
- Перейдите в раздел “Параметры соединения” и пропишите настройки предоставляемые вашим оператором
- После этого интернет на планшете должен заработать с помощью внешнего 3G модема.
Важно! Если после всего проделанного, у вас ничего не получилось, проверьте модем на совместимость с планшетом. Ваш модем должен быть в списке поддерживаемых устройств.
Для получения доступа к мобильному интернету принято использовать 3G- или 4G-модемы от различных операторов связи. С одной стороны, это очень удобно, но с другой стороны, торчащий из ноутбука модем легко сломать, причем вместе с самим USB-портом. Проблема решается с помощью мобильных телефонов, заменяющих собой модемы и позволяющих выйти в интернет. Как использовать телефон в качестве модема?
Существует три способа подключения телефона в данном режиме:
- С помощью кабеля;
- Через Bluetooth;
- Через Wi-Fi.
Давайте посмотрим, как это выглядит на практике.
Подключение через кабель
Для того чтобы использовать телефон в качестве модема, мы можем подключить его к компьютера с помощью подходящего кабеля. Далее в систему устанавливаются драйвера – они доступны для скачивания на официальных сайтах производителей. В процессе установки драйверов в списке устройств должен появиться модем, которым является мобильный телефон. После этого нужно выполнить следующие действия:
- Прописать строку инициализации;
- Создать подключение;
- Вывести ярлык на рабочий стол и подключиться к сети.
Далее отправляемся в «Панель управления – Телефон и модем». Открывшееся окошко потребует указания кода города и типа набора . Впишите сюда код своего города, хотя он нам и не понадобится, и поставьте галочку «Тоновый набор» — после этого вы попадете в следующее окошко, в нем мы выбираем вкладку «Модемы». На этой вкладке вы увидите ранее установленный в систему модем (он же мобильный телефон). Далее нам нужно прописать строку инициализации модема, для чего вызываем контекстное меню, щелкнув правой кнопкой по выбранному модему.
После этого выбираем пункт «Свойства» и переходим на вкладку «Дополнительные параметры связи». Здесь мы указываем строку инициализации AT+CGDCONT=1,»IP»,»точка_доступа». Например, для оператора связи МТС строка будет иметь вид AT+CGDCONT=1,»IP»,»mts».
Узнать точку доступа для своего оператора связи можно на сайте соответствующего оператора или на нашем сайте, воспользовавшись поиском.
После этого приступаем к созданию подключения – заходим в «Панель управления – Центр управления сетями и общим доступом – Создание и настройка нового подключения к сети». Выбираем пункт «Подключение к интернету», выбираем модем и вводим параметры подключения:
- Название – любое;
- Номер телефона — *99#;
- Имя пользователя – mts;
- Пароль – mts.
После сохранения параметров можно приступать к тестированию связи . Используя телефон как модем для компьютера через USB, мы обеспечиваем не только доступ к интернету, но и зарядку аккумулятора.
Имя пользователя и пароль зависят от используемого оператора. Для некоторых мобильных телефонов номер дозвона может быть другим, например, *99***1#. Для получения подробной справки обратитесь на сайт своего оператора, в справочный раздел.
Но и это не всё — в смартфонах последних годов выпуска есть возможность активировать функцию «USB-модем», работающую без дополнительных настроек. Подключите устройство кабелем к ПК, активируйте функцию — через несколько секунд компьютер окажется подключенным к интернету.
Подключение через Bluetooth
Проводное подключение неудобно тем, что здесь есть мешающийся провод. А так как почти каждом телефоне есть Bluetooth, то мы можем настроить подключение через него. Включаем модули на телефоне и в компьютере, соединяемся, дожидаемся установки драйверов. Далее настраиваем появившийся в системе модем и создаем подключение – все по аналогии с вышеуказанной схемой.
Минусом этого способа является необходимость в наличии модуля Bluetooth на компьютере или в ноутбуке – чаще всего их там не бывает. Если модуля нет, вы можете купить его отдельно, выбрав малогабаритную модель. Еще одним минусом станет быстрая разрядка аккумулятора при интенсивной передаче данных.
Подключение через Wi-FI
Используя телефон как модем, с подключением через USB или Bluetooth, мы сталкиваемся со сложностью настройки соединения. Даже при наличии пошаговой инструкции справиться с данной задачей смогут далеко не все пользователи. Поэтому мы рассмотрим процесс подключения через Wi-Fi – такая возможность присутствует практически во всех современных смартфонах .
Для этого нужно выполнить следующие действия:
- Отключить Wi-Fi на телефоне и активировать подключение к мобильному интернету;
- Зайти в настройки телефона и активировать точку доступа;
- Включить Wi-Fi на ноутбуке/компьютере и найти точку доступа;
- Ввести пароль от точки доступа и дождаться подключения.
Настраивать тут ничего не нужно, что уже является большим плюсом. Если в вашем смартфоне отсутствует возможность создания точки доступа, попробуйте воспользоваться сторонними программами – их можно скачать в магазине приложений для своей мобильной платформы.
Минусов у этого способа подключения два. В качестве первого минуса выступает быстрая разрядка аккумуляторной батареи, а в качестве второго – отсутствие модулей Wi-FI в большинстве стационарных ПК (нужно приобретать отдельно).